After years of being a PC technician and Windows System administrator, I had the blind hatred for Apple that I thought I was suppose to have. I swore that I'd never even touch an iPod, let alone buy an Apple product. But I found a new career that drug me out of the Windows server/PC tech room dungeon, and into the bright modern office of a web development firm. Then it happened. After a couple weeks with all this Apple stuff around me, my love for gadgets and (closet) Apple curiosity got the best of me. I picked up a co-workers iPod touch one afternoon and that's all it took. I went out and bought one that night. That was a couple years and many iPod touches, shuffles, iPhones, iPads, and Airport Wi-Fi installs ago.
Ok, first off...this is absolutely not a Mac vs. PC or iPhone vs. Droid or iWhatever vs. it's non-Apple counterpart debate. I work 100% on a PC still, and still do alot of side PC tech and network jobs. I honestly don't really even know how to work a Mac. I love my iPhone, but I think my wife's Droid is sweet too. I'm all about taking the best technology out there...regardless of the logo on the bottom...and making it work together to my make my life easier.
I bought my iPad as soon as it came out. Ok...I was a pre-order guy. I had no idea if it was going to live up to the hype, but I didn't care. I had to have one. I actually sold a laptop to get it and hoped it was a wise choice. Well, I haven't looked back for a second. Sure, there is alot an iPad can't do that a laptop can. But the opposite is also very true. While I can't imagine now not having my iPad for handwritten note taking and sketching during meetings, the touchscreen and keyboard just wasn't comfortable for me to sit down and work for extended periods of time. I really couldn't do any like code editing, it just wasn't practical. To consider my iPad a solid replacement for my laptop, all I needed was the addition of a Bluetooth keyboard and mouse...
Warnings
- The following steps require you to first jailbreak your iPad. While it is now technically legal to do so, it will void your warranty from Apple.
- The apps needed to make this work are not Apple approved, and must be downloaded from a jailbreak app store.
- If you do decide to follow this tutorial, first back your Ipad up via iTunes...just in case.
I take no responsibility for what happens if you do follow these steps. You are doing this at your own risk! Any troubleshooting steps can be find by browsing the internet, or clicking the links below.
Tips
- Most bluetooth keyboards and mice should work. My setup is using the Apple Bluetooth Keyboard, and a Microsoft Bluetooth Notebook Mouse 5000 that I had laying around.
- The following also apply to the iPhone.
Jailbreak your iPad
Jailbreaking can be done multiple ways, which can be found via Google. I chose a new and VERY easy process for jailbreaking my iPad. No need for downloading to your computer first. Simply open Safari on your iPad and go to www.jailbreakme.com. Follow the instructions, and that's it...your iPad is ready to go in just a few minutes.
**NOTE: As this tutorial is not HOW to jailbreak, initial setup of Cydia is not included. Again, there are many resources easily accessible on the internet to help walk you through it. I had no problems, and it's pretty self explanatory. The common jailbreaking quote is, "If you don't understand the initial setup, then jailbreaking is not for you." After a few minutes I was able to move to Step 2.
Access the Cydia App store.
Once the jailbreak is complete, there will be a new icon on your iPad for the Cydia App store.

Enter this App store and...
Install BTstack Mouse
In the Cydia Apps store, click the Search icon in the bottom left corner. Search for BTstack Mouse.

Install BTstack Keyboard
Following the same process as Step 3, search for BTstack Keyboard

**Note: There are two options for the keyboard install, a free demo and pay version. I honestly didn't look at the difference, but I opted for the paid version. The free demo should work as well.
The Apps are installed, now it's time for pairing your devices!
Once you have completed the last two steps, you will see two new app icons on your iPad for your Bluetooth Keyboard and Mouse.


Pair your Bluetooth Keyboard
**Note: The Keyboard MUST be paired first!! I can't tell you why, but it must go in this order!
Make your keyboard discoverable first, then open the keyboard app. Once your keyboard is displayed, follow the onscreen instructions for pairing. When complete, hit the home button.
Pair your Bluetooth Mouse
Now it's time to pair your mouse. Make the mouse discoverable first, then open the Mouse app. Once your mouse is displayed, follow the onscreen instructions for pairing. When complete, hit the home button.
You are set!
Now you have your own hybrid iPad - portable computer! This setup was a little painful my first time because I couldn't find a step-by-step process online...hence this post. But now I honestly cannot believe how much this has changed things for me. It really did upgrade my iPad (I know you've all heard this...) from a glorified iPod touch, to a near fully functional computer. Email, document/spreadsheet editing, writing code, web browsing...all just became a functional reality using my iPad. There is a learning curve, because you still use the mouse as if using the touchscreen. So gestures are still king, scrolling doesn't work. But I now find myself trying to click and gesture when I'm on my PC at work!!
Tips
- If you want to get the most out of your new Keyboard and Mouse, I advise installing Activator and Insomnia.
- ACTIVATOR: Activator is a programmable app launcher, that will allow you to assign functions to your middle and right click mouse buttons, as well as dozens keyboard hotkeys! (Also, a TON more options using the buttons on your iPad and gesture activated shortcuts.)
- INSOMNIA: This app allows you to designate certain apps to run in the background, once your iPad enters sleep mode. This app eliminates having to re-pair your devices when your iPad comes out of sleep mode.
Well, I hope you are able to get the most out of this setup, because I know I certainly have! This is my first How-To. I will include more of the cool little tweaks I've discovered if the feedback from this post warrants it! So...comment! Let me know what else you want to see, and I'll see what I can do!
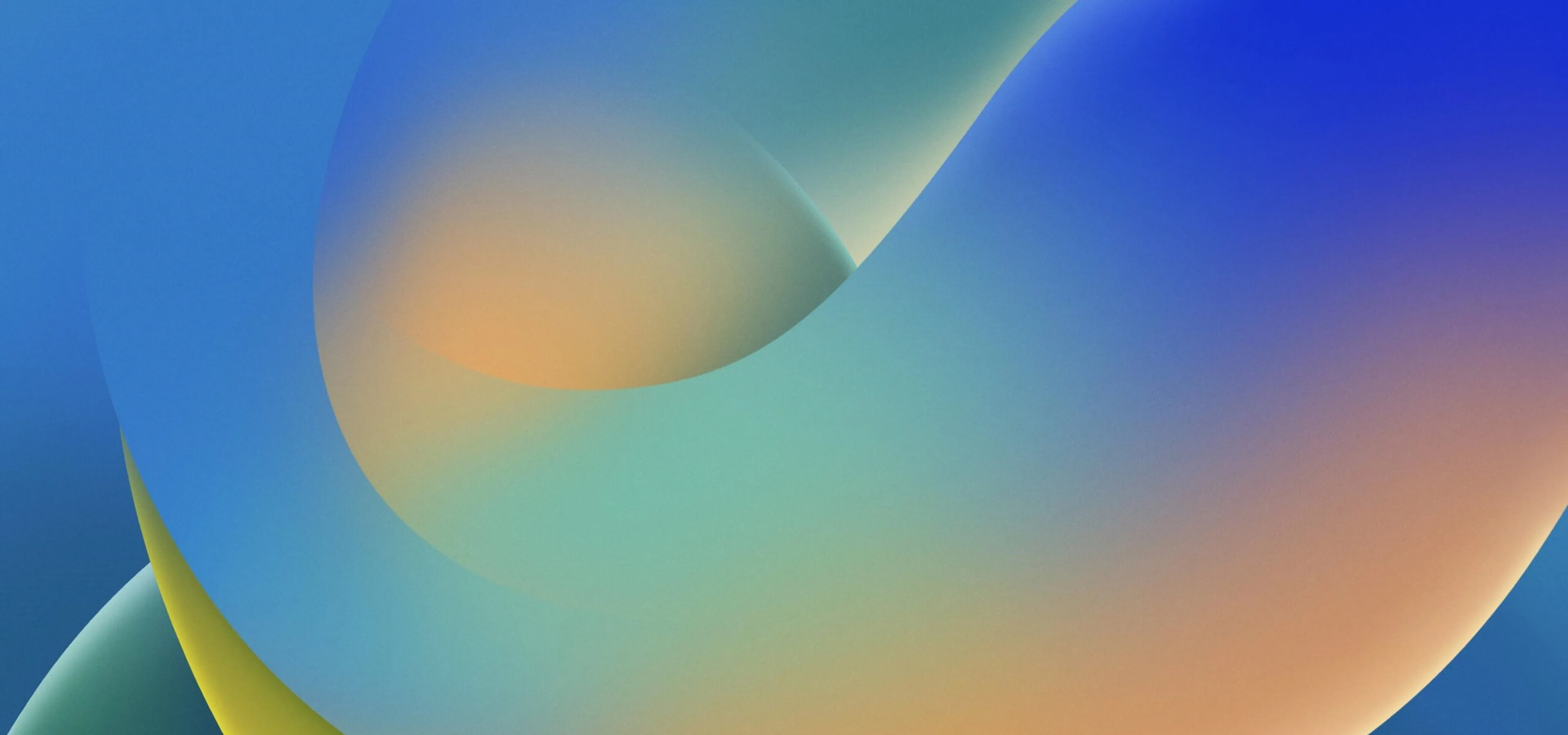








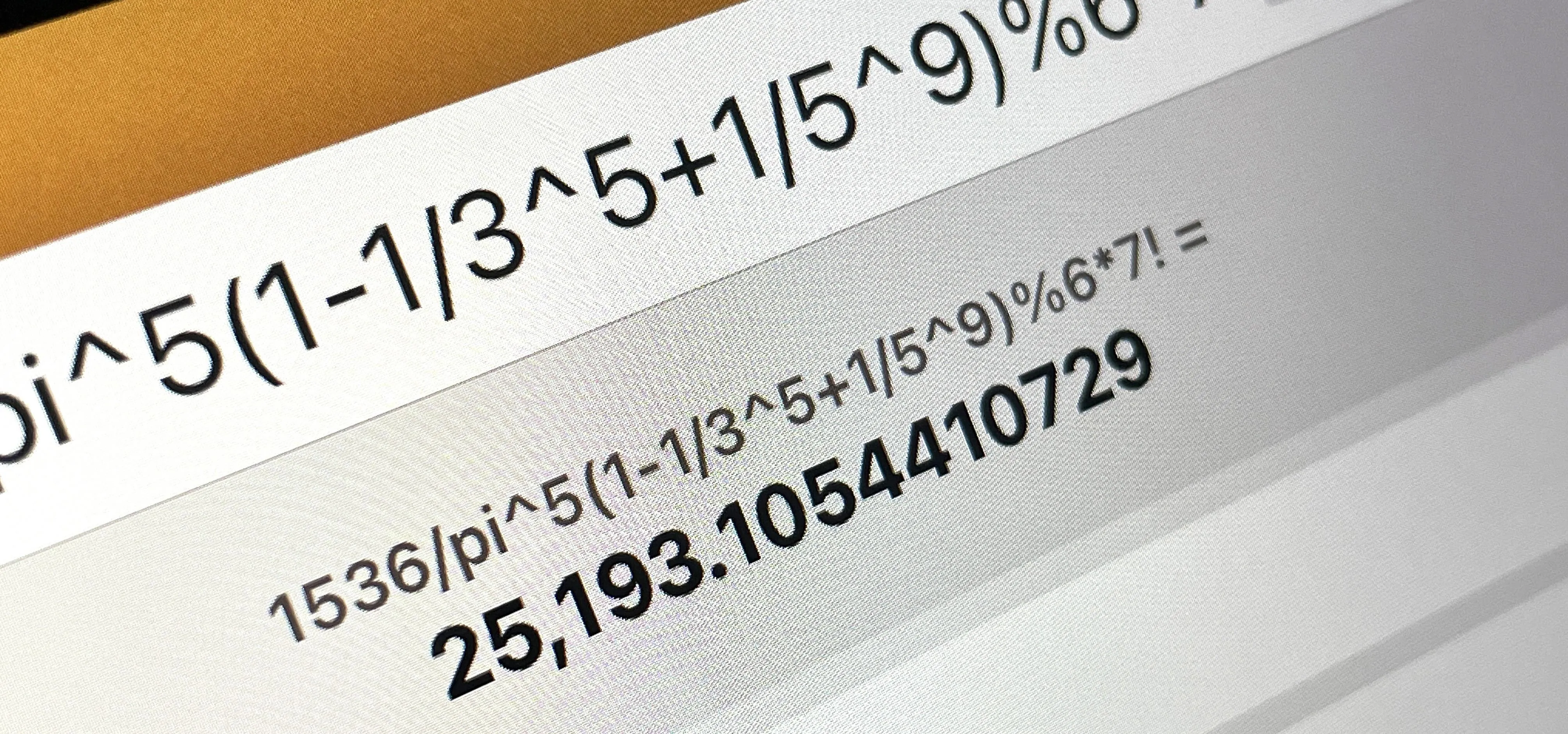






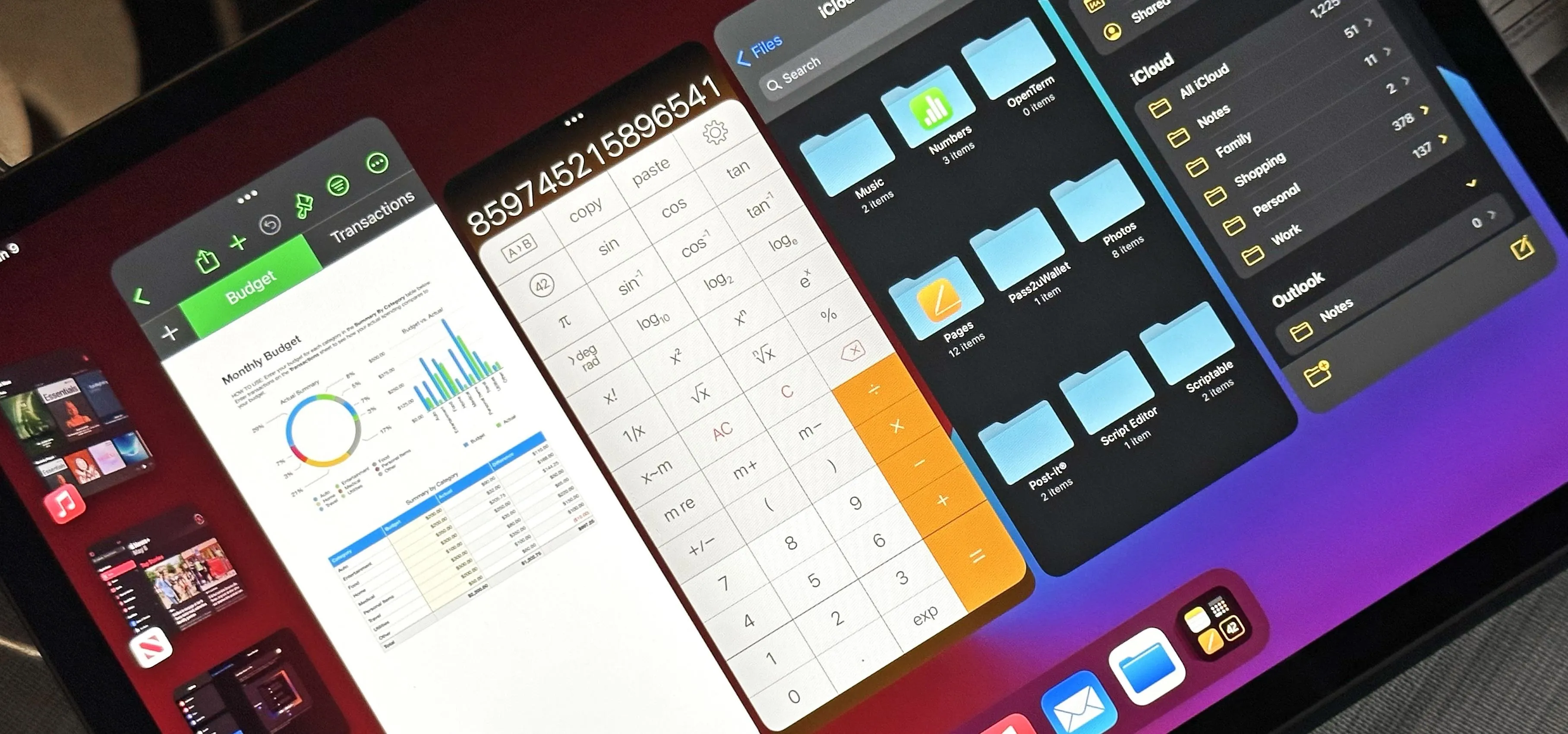






Comments
Be the first, drop a comment!