Apple's latest multitasking feature for iPad lets you go beyond Split View's two-app restriction to use up to four apps at once. Here's how it works.
While Split View gives you two apps to work with side by side, Stage Manager, available on iPadOS 16.1 and later, gives you two to four apps simultaneously. The app windows can be different sizes and float over each other, and you can have more than one group of apps within reach.
Stage Manager works well when grouping apps you need to accomplish one task, especially if you find it easier to drag and drop content from one app to another. But you can also just group like-minded apps together in case you would need to want to use one after the other.
For example, you can have Adobe Photoshop, Lightroom, and Illustrator open in one group to perform advanced graphic design tasks; Apple Photos, Google Photos, Camera, and Pixelmator in another to manage and edit pictures; or your most-used social media apps together, such as Instagram, TikTok, Facebook, and Twitter.
Supported Devices and Software
Stage Manager works on the following iPad models running iPadOS 16.1 or later:
- iPad Pro 12.9-inch (3rd generation and later)
- iPad Pro 11-inch (1st generation and later)
- iPad Air (5th generation)
This feature also works on Mac models running macOS Ventura or later.
Enabling and Configuring Stage Manager
Visit Settings –> Home Screen & Multitasking –> Stage Manager, and ensure "Use Stage Manager on iPad" is toggled on. There are layout options here to show or hide Recent Apps on the left side or the bottom Dock. With both visible, you'll have faster access to other apps and groups, but you'll have more room to work with apps if you hide each one.

You can also swipe down from the top right to open Control Center and tap the Stage Manager icon to enable or disable it. To adjust the layout options, long-press the icon, then check or uncheck the Recent Apps or Dock. You can only access these layout options when Stage Manager is on. If you don't see the Stage Manager icon, go to Settings –> Control Center, and make sure it's included.

You may not always see the Recent Apps or Dock, even when enabled. This varies on how many app windows you have open at once, what sizes you have them in, your Display Zoom preferences, etc. To unhide them quickly, swipe in from the right edge (Recent Apps) or bottom edge (Dock).
Creating App Window Groups
There are a few ways to make an app group in Stage Manager. First, you can use the ellipsis (•••) icon in an app window and choose "Add Another Window." From the App Switcher or Dock, select the app you want to add to the group. If you have the App Library in your Dock, you can choose an app from within it.

Second, you can drag an app icon or preview from the Recent Apps or Dock to the currently open app window. If you have the App Library in your Dock, you can drag an app from within it to the current app window.

You can only have four apps per group, so if you try to add another app to a group with four already, it will kick out one of the other apps.
Changing App Window Sizes
You can make any app fill the screen using the ellipsis (•••) icon at the top of each window. Tap it, then choose "Enter Full Screen." If the app is in a group, entering full-screen mode will remove it, so you'd have to add it back in if it's still needed in the group.

Tapping "Minimize" from the same menu will also remove the app from a group, moving it to the Recent Apps list. "Close" will force-close the app, removing it from the Recent Apps and App Switcher.

You can also use the curly resize icon in the bottom corner of an app window to drag it smaller or larger. If it's an app by itself, you can drag it into full-screen mode. However, when part of a group, you can't entirely go into full-screen mode to prevent you from accidentally removing the app from the group.

Moving App Windows Around
In a group, you can grab a window by its ellipsis (•••) icon to move it around the screen.

Removing Apps from a Group
Aside from selecting "Minimize" from the ellipsis (•••) menu on an app window, you can also remove an app from a group by dragging it to the Recent Apps list.

Managing Windows from the Same App
If an app supports multiple windows (e.g., Mail, Messages, Safari), you can see all its open windows in a few ways. Plus, you can add new ones.
First, tap an app icon from the Recent Apps, Dock, or App Library. The Recent Apps column will expand to show individual windows and groups where a window for that app resides. You can tap the plus (+) icon at the top to add another instance.

Second, you can long-press an app icon from the Dock, App Library, or Home Screen and choose "Show All Windows." Again, you hit the plus (+) button to add more instances.

Also Good to Know
- You can drag and drop photos, files, emails, and more from one app to another more easily when working in Stage Manager groups.
- On iOS 16.2 and later, you can drag apps and windows to and from an external display if one is connected to your iPad. This only works on M1 and M2 iPad models, meaning iPad Air (5th generation), iPad Pro 11-inch (3rd generation and later), and iPad Pro 12.9-inch (5th generation and later).
- Go to Settings –> Display & Brightness –> Display Zoom, and choose "More Space" to increase the pixel density on your iPad, letting you view more content in apps.
Cover photo and screenshots by Justin Meyers/Gadget Hacks
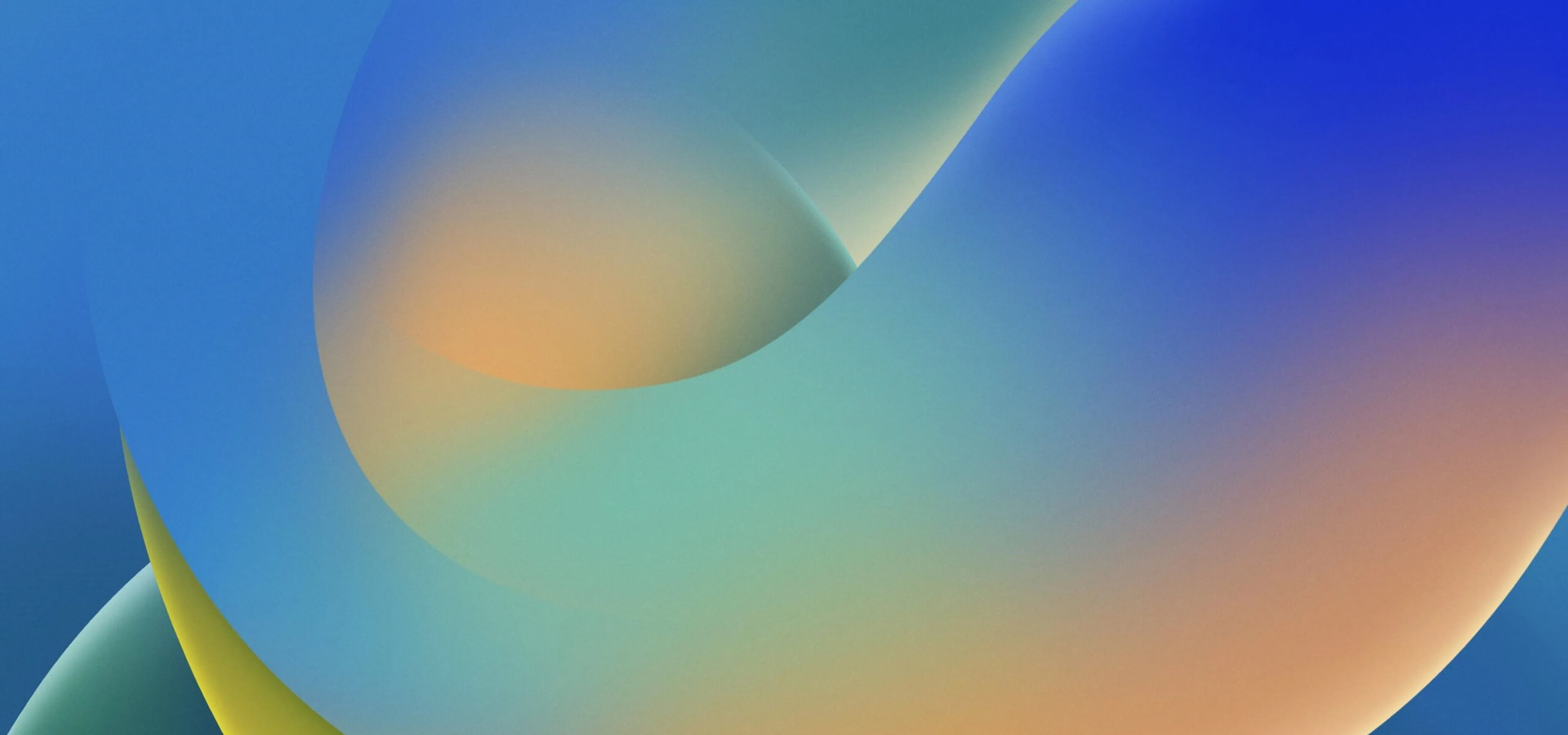



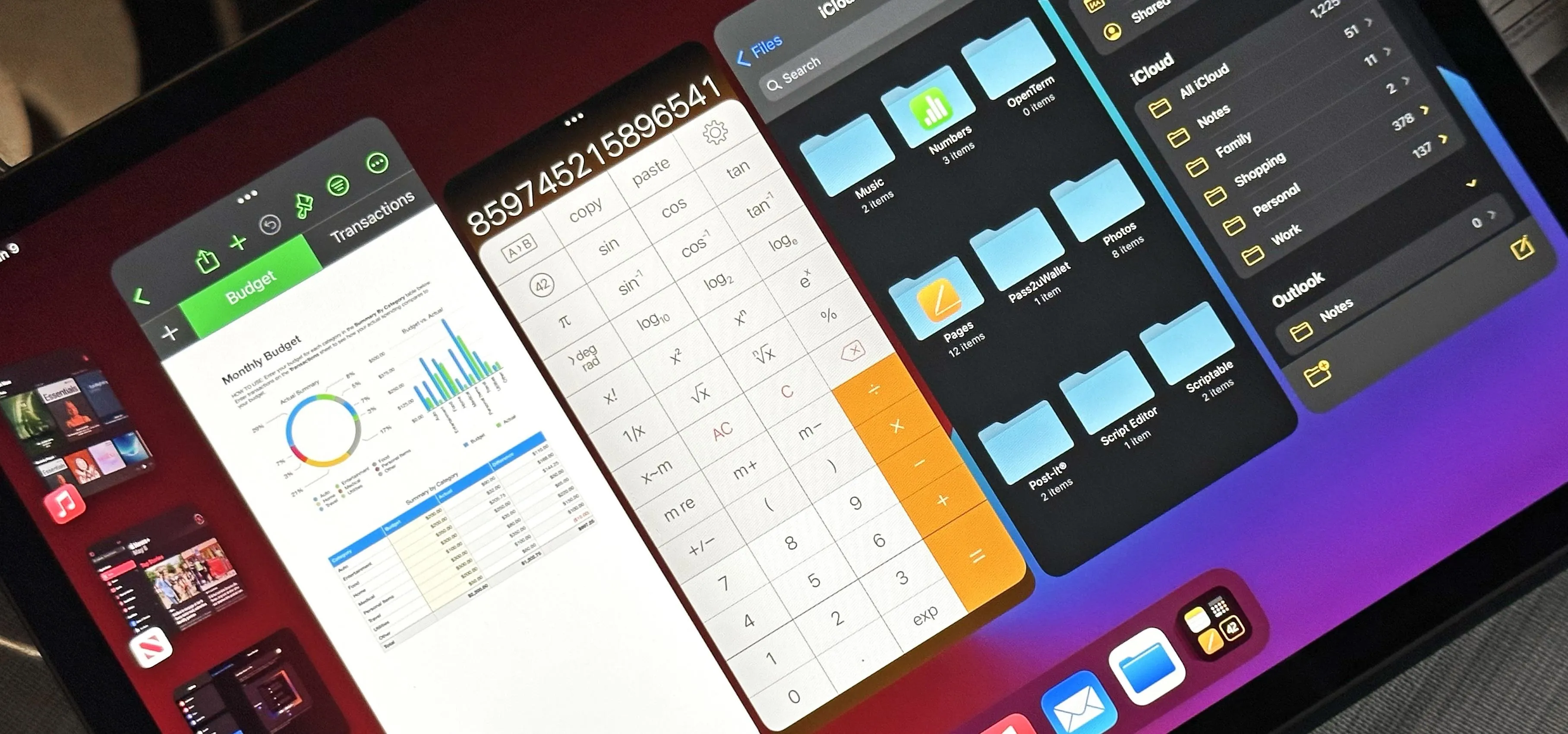

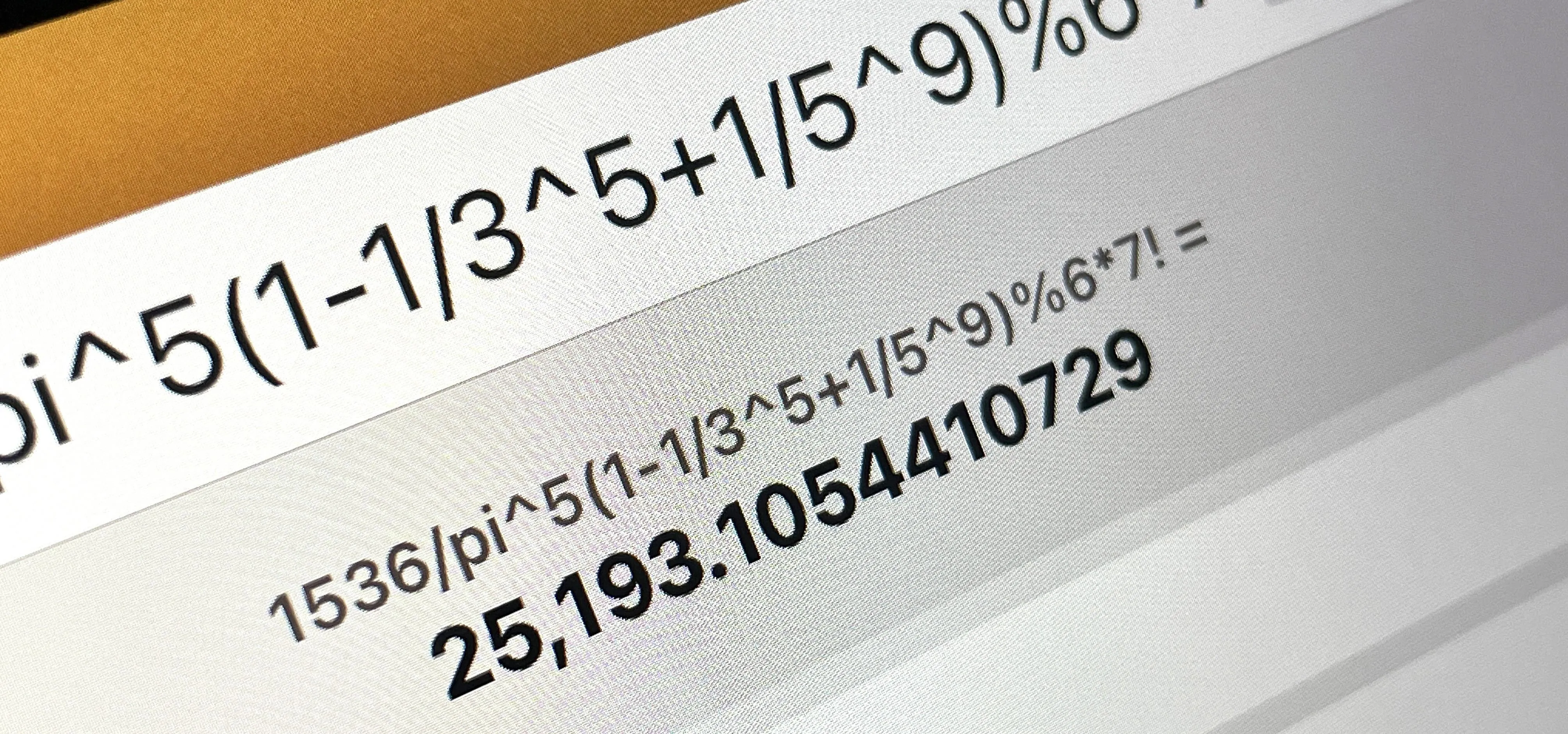












Comments
Be the first, drop a comment!